In this article, you are gonna learn how to make a WordPress website with Bluehost in just 10 minutes. Bluehost makes it very easy to set up a website even if you've no technical skills. And by the end of this article, you will have a complete website live on the internet in just five easy steps. So let's get started.
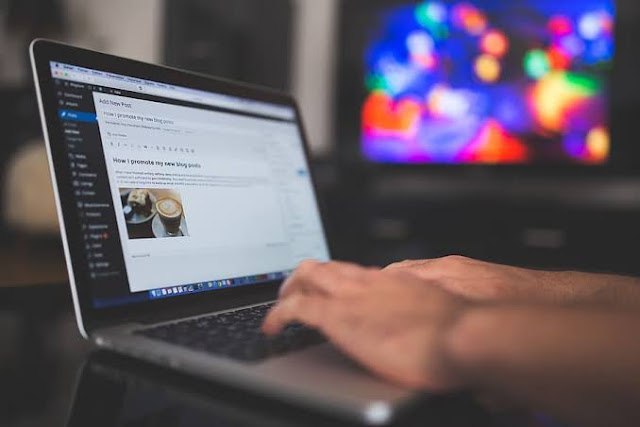
Step two is to log into WordPress.
WordPress makes it very easy to create a website without coding and with Bluehost, WordPress is pre-installed on your website saving you a step. To log into WordPress, click WordPress from your Bluehost account and this will take you to your WordPress dashboard where you can edit your website. Now, believe it or not, your website is already set up. To see what your website looks like, click Visit Site. and you will see your custom domain name and the default theme that incorporates WordPress.
Thank you for reading and I'll see you on the next article.
Also read : Top 5 Best Spray Bottles In 2020
Also read : Straightforward Forex Tricks You Can Use Today
Also read : How Social Media Can Impact Your SEO In 2020 | Information about SEO
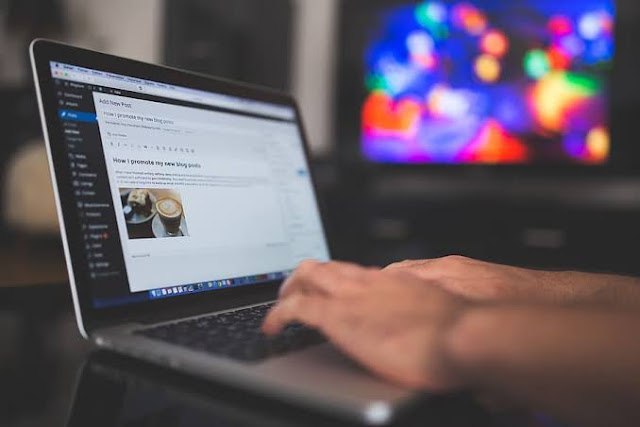
Step one is to get hosting on a domain.
Hosting is the place where your website will be stored so people can access it online. And a domain is your website's address like google.com or youtube.com . To get hosting and a domain, I utilize and suggest Bluehost in light of the fact that they are the best and most solid alternative. And I've organized a pretty cool discount to save you some money. When you click the link, you'll get a free domain and discount on your hosting and if you use our referral link to make a purchase, we will receive a commission at no cost to you so that helps us out too. So once you get to Bluehost, click get Started and select the Basic hosting plan which is ideal for a new website.
You can create a new domain, or you can use one that you already own. If you can't decide on a name, you can skip this step and create a domain later. To create a new domain, just enter your website name and click Next. And once you see that your domain is available, fill out your account information, untick any extras that you don't want, enter your payment information, agree to the terms and hit Submit. Once you see that your purchase was a success, go ahead and create an account. Just enter a password and log into the account that you just created. Then answer these short questions about your website, give some details about yourself and then skip the final step of the onboarding process. You will now be logged into your Bluehost account where your hosting and domain is already set up buy bluehost hosting from the banner or image given below
Step two is to log into WordPress.
WordPress makes it very easy to create a website without coding and with Bluehost, WordPress is pre-installed on your website saving you a step. To log into WordPress, click WordPress from your Bluehost account and this will take you to your WordPress dashboard where you can edit your website. Now, believe it or not, your website is already set up. To see what your website looks like, click Visit Site. and you will see your custom domain name and the default theme that incorporates WordPress.
Step three is to install a new theme.
Installing a new WordPress theme will make your website look much better and the theme I recommend is Astra because it has dozens of free designs for you to choose from. To install a new theme, click into your WordPress dashboard and go to Appearance, Themes, Add a New Theme and search for Astra. Then click Install and Activate. To get the free designs that come with this theme, go to Plugins, Add New and search for the Astra plugin. And click Install Now and Activate. To see the free designs, click See Library, select Elementor to easily edit these designs and click on Free at the top to see all of the free designs. Now, there are free designs here for all types of websites. So scroll down through them and choose the design that best matches the website that you want to make or choose a design that you like the look of. No matter what design you pick, the process to edit them is very easy and it's the same for every design You can see any template to perceive how it will look and to apply a template to a site, click Import Site. Now, once the import is complete, you can view your new website. What's more, I think you'll concur that this structure is an immense improvement from the default plan and you additionally get various pages pre-made which truly chops down the time it'll take you to make a website.
Also read : How Social Media Can Impact Your SEO In 2020 | Information about SEO
Also read : How Social Media Can Impact Your SEO In 2020 | Information about SEO
Step four is to edit your website.
It's very easy to make your website look exactly how you want. Just open the page you want to edit and start making changes instantly.
How to Edit home page
For example, to edit the Home page, go the Home page and click Edit with Elementor.
To change text, select the text that you want to edit and start typing. You can edit text on a button in the same way and to change the button color, click on the Style menu in the sidebar and select the color that you want. You can even change the text color. It's that easy.
How to edit background
To edit the background, right click on the background and click Edit Section. Your background can be an image, a gradient color, a video or a slideshow.
To change the image, click on the exiting image, upload your own image and then click Insert Media to add the picture to your website. Just click Update to save changes and click View the Page to exit the editor.
How to edit header
That's how easy it is to edit any page of your website. Now, what if you want to edit the header which appears across the top of every page on your website? It's very easy.
To edit the header, click on Costumize, and click on any of the blue icons to begin enhancing. For example, to change the logo, click on the blue icon next to the logo. Change the logo for your own and if you don't have a logo, you can remove the logo and display the site title.Click Publish to save changes and exit the editor. That's how easy it is to edit the header of your website. Now, what if you want to edit the footer which appears across the bottom of every page on your website? It's also very straightforward.
How to edit footer
To edit the footer, click Edit with Elementor, Site Footer. And select anything to begin editing. For example, to edit text, just select the text and start typing. Click Update to save changes and click View the Page to exit the editor. That's how easy it is to edit the footer of your website.
How to edit new page
Now, what if you want to add a new page to your website? It's very simple. To add a new page, all you need to do is click on New, Page, add a page title and then click Edit with Elementor.
How to add content
To add content to the page, simply drag and drop templates from the editor on the left onto the page.For instance, to feature a identify, drag and drop the heading template onto the web page. And click on the text to edit it. To add more content to the page, click back to the templates and drag and drop another template onto the page. And once you're done, click Publish to save changes and click View the Page to exit the editor. That's how easy it is to add a new page to your website.
How to edit new page in menu of the website
Now, what if you want to add this new page to the menu at the top of your website so that people can find it easily? It's very simple. To edit the menu, click Customize, and click on the blue icon next to the menu. Then click Edit Menu on the left. And click Add Items to add a page. Then click on the page that you want to add from the list on the right. And your page will automatically be added to the menu. You can reorder the items in the menu if you want and you can also remove any pages from the menu by clicking on the X. When you're achieved, click on publish to keep changes and exit the editor.. That's how easy it is to edit the menu of your website. So now that you know how to edit every part of your website, it's time to move on to the final and most exciting step.
Also read : Best Practices For SEO | Information about SEO
How to Edit home page
For example, to edit the Home page, go the Home page and click Edit with Elementor.
To change text, select the text that you want to edit and start typing. You can edit text on a button in the same way and to change the button color, click on the Style menu in the sidebar and select the color that you want. You can even change the text color. It's that easy.
How to edit background
To edit the background, right click on the background and click Edit Section. Your background can be an image, a gradient color, a video or a slideshow.
To change the image, click on the exiting image, upload your own image and then click Insert Media to add the picture to your website. Just click Update to save changes and click View the Page to exit the editor.
How to edit header
That's how easy it is to edit any page of your website. Now, what if you want to edit the header which appears across the top of every page on your website? It's very easy.
To edit the header, click on Costumize, and click on any of the blue icons to begin enhancing. For example, to change the logo, click on the blue icon next to the logo. Change the logo for your own and if you don't have a logo, you can remove the logo and display the site title.Click Publish to save changes and exit the editor. That's how easy it is to edit the header of your website. Now, what if you want to edit the footer which appears across the bottom of every page on your website? It's also very straightforward.
How to edit footer
To edit the footer, click Edit with Elementor, Site Footer. And select anything to begin editing. For example, to edit text, just select the text and start typing. Click Update to save changes and click View the Page to exit the editor. That's how easy it is to edit the footer of your website.
How to edit new page
Now, what if you want to add a new page to your website? It's very simple. To add a new page, all you need to do is click on New, Page, add a page title and then click Edit with Elementor.
How to add content
To add content to the page, simply drag and drop templates from the editor on the left onto the page.For instance, to feature a identify, drag and drop the heading template onto the web page. And click on the text to edit it. To add more content to the page, click back to the templates and drag and drop another template onto the page. And once you're done, click Publish to save changes and click View the Page to exit the editor. That's how easy it is to add a new page to your website.
How to edit new page in menu of the website
Now, what if you want to add this new page to the menu at the top of your website so that people can find it easily? It's very simple. To edit the menu, click Customize, and click on the blue icon next to the menu. Then click Edit Menu on the left. And click Add Items to add a page. Then click on the page that you want to add from the list on the right. And your page will automatically be added to the menu. You can reorder the items in the menu if you want and you can also remove any pages from the menu by clicking on the X. When you're achieved, click on publish to keep changes and exit the editor.. That's how easy it is to edit the menu of your website. So now that you know how to edit every part of your website, it's time to move on to the final and most exciting step.
Also read : Best Practices For SEO | Information about SEO
Step five is to launch your website.
That is the most interesting step because a website is such a completely unique and powerful manner to connect to the world.Right now your website is displaying a Coming soon web page to traffic.To launch your website, click the Coming Soon button at the top of the page. And then launch your site.
Congratulations. Your site is now live and you have your own little piece of the internet. That wraps up how to make a WordPress website with Bluehost in just 10 minutes. Click here if you'd like to get a recap of the five steps.
Buy Bluehost hosting best hosting from this image
Congratulations. Your site is now live and you have your own little piece of the internet. That wraps up how to make a WordPress website with Bluehost in just 10 minutes. Click here if you'd like to get a recap of the five steps.
Buy Bluehost hosting best hosting from this image
Thank you for reading and I'll see you on the next article.
Also read : Top 5 Best Spray Bottles In 2020
Also read : Straightforward Forex Tricks You Can Use Today
Also read : How Social Media Can Impact Your SEO In 2020 | Information about SEO






Comments
Post a Comment